در قسمت قبل آموزش میزکار جیرا به توضیح درباره میزکار جیرا و مدیریت و ویرایش آن ها پرداختیم. در این قسمت میخواهیم به ویرایش محتویات میزکارها و شخصی سازی هر یک از آن ها بپردازیم. برای این کار ابتدا یکی از میزکارها را از زیر منوی “میزکار” انتخاب نمایید. توجه داشته باشید اگر میزکار شما توسط دیگر اعضای گروه برای شما به اشتراک گذاشته شده باشد، طبق دستور عمل داده شده در قسمت قبل آموزش میتوانید از بخش جستجوی میزکارها این میزکار را یافته و انتخاب نمایید. پس از انتخاب میزکار شما به صفحه اصلی میزکار منتقل میشوید که شامل چند ابزار پیش فرض و یا ابزاری که برای میزکار تعریف کرده اید خواهد بود و یا در صورت ایجاد میزکار به صورت خالی میزکار اولیه شما خالی خواهد بود. حال بیایید این میزکار را کمی دستکاری کنیم
افزودن ابزار
در سمت راست میزکار شما شاهد لیستی از میزکارهای مورد علاقه خود خواهید بود که با انتخاب هر یک به میزکار مربوطه منتقل خواهید شد. اما در سمت چپ این صفحه سه گزینه برای انتخاب وجود دارد. اولین گزینه در این قسمت “افزودن ابزار” میباشد. با کلیک این گزینه صفحه ای جدید برای شما باز میشود که شامل تمام ابزار میزکار جیرا میشود که شامل نمودارها، گزارشات مختلف و دیگر ابزار کمکی برای میزکار شما است. در قسمت افزونه های جیرا به توصیف و معرفی این ابزار پرداخته ایم و شما میتوانید
اطلاعات مورد نیاز خود را از این قسمت مطالعه و کسب نمایید.
ویرایش طرح بندی
گزینه بعدی در این قسمت “ویرایش طرح بندی” میباشد که با کلیک بر روی آن شما قادر خواهید بود طرح جایگیری ابزار در میزکار خود را از میان چهار حالت پیشنهادی انتخاب نمایید.
ابزارها
گزینه بعدی این صفحه گزینه “ابزارها” میباشد که با کلیک آن لیستی از زیر منوها به شما نمایش داده میشود که شامل گزینه هایی چون کپی و یا ویرایش میزکار است که به برخی از آنها در قسمت قبل آموزش پرداختیم. اما جدای از زیر منوهای آشنای آن دو زیر منوی آخر این کلید جدید هستند که زیر منوی اول “مشاهده بر روی تخته” میباشد که با انتخاب آن میزکار شما با پس زمینه ای سیاه به صورت تمام صفحه به شما نمایش داده خواهد شد که مناسب استفاده در کنفرانس ها و جلسات میباشد.
گزینه بعدی گزینه “راه اندازی نمایش خودکار تخته” میباشد که با انتخاب آن صفحه شامل تنظیمات نمایش خودکار تخته به شما نمایش داده خواهد شد. با اجرای تنظیمات این صفحه و ثبت آن ها، گزینه نمایش خودکار تخته برای شما در زیرمنوی ابزار نمایش داده خواهد شد که با انتخاب آن میزکار شما طبق تنظیماتی که شما بر آن اعمال نموده اید به شما نمایش داده خواهد شد.
این قسمت از آموزش میزکار جیرا نیز به اتمام رسید. امیدوارم مطالب برای شما مفید واقع شده باشد
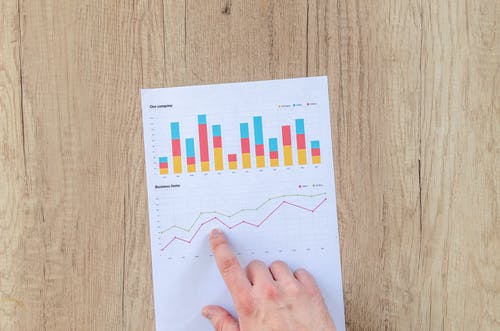



بدون دیدگاه